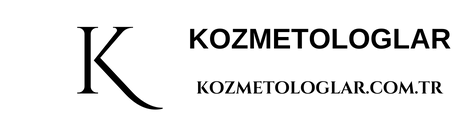Laptop mikrofon sesi nasıl açılır? Laptopunuzda bulunan mikrofonu etkinleştirmek için adımları öğrenin. Mikrofon ayarlarını kontrol ederek, sorunsuz bir şekilde ses kaydı yapabilirsiniz.
Laptop mikrofon sesi nasıl açılır? Laptop kullanıcıları için mikrofonun doğru şekilde ayarlanması önemlidir. Bu yazıda, laptop mikrofon sesinin nasıl açılacağına dair adımları bulabilirsiniz. İlk olarak, laptopunuzdaki ses ayarlarını kontrol edin ve mikrofonun etkin olduğundan emin olun. Ardından, sistem tepsisindeki ses simgesine tıklayın ve “Ses Ayarları”nı seçin. Açılan pencerede, “Kayıt” sekmesine geçin ve mikrofonu bulun. Mikrofonun yanındaki kutucuğu işaretleyerek mikrofonu etkinleştirin. Daha sonra, “Mikrofon Seviyesi”ni ayarlamak için kaydırıcıyı kullanın. Ses seviyesini artırmak veya azaltmak için kaydırıcıyı sağa veya sola sürükleyin. Son olarak, “Tamam” düğmesine tıklayarak ayarları kaydedin ve laptop mikrofonunuzun sesini açmış olun.
| Laptop mikrofon sesi nasıl açılır? İşletim sistemi ayarlarından mikrofon seviyesini artırabilirsiniz. |
| Laptopunuzda mikrofon sesi açmak için ses ayarlarına girip mikrofonu etkinleştirebilirsiniz. |
| Mikrofon sesini kontrol etmek için ses ayarları menüsünden mikrofon seviyesini yükseltebilirsiniz. |
| Mikrofonun sesini açmak için sistem çubuğundaki ses simgesine sağ tıklayıp “Ses Ayarları”na girin. |
| Laptopunuzda mikrofon sesini açmak için sistem ayarları içinde “Ses” bölümüne gidin. |
- Mikrofon sesini artırmak için ses düzeyi ayarlarını kontrol edebilirsiniz.
- Laptopunuzda mikrofon sesi nasıl açılır? Kontrol paneli üzerinden mikrofon ayarlarını düzenleyebilirsiniz.
- Mikrofonun sesini yükseltmek için sistem ayarları içinde “Ses” seçeneğine tıklayın.
- Laptop mikrofon sesini açmak için sistem ses ayarları içinde “Mikrofon” sekmesine gidin.
- Mikrofon sesini artırmak için ses kontrol paneli üzerinden mikrofon ayarlarını düzenleyebilirsiniz.
Laptop mikrofonu nasıl açılır?
Laptopunuzda mikrofonu açmak için öncelikle ses ayarlarını kontrol etmeniz gerekmektedir. Windows işletim sistemine sahip bir laptop kullanıyorsanız, sağ alt köşedeki ses simgesine sağ tıklayarak “Ses Ayarları”nı seçin. Ardından, “Giriş” sekmesine geçin ve mikrofonunuzun etkinleştirilmiş olduğundan emin olun. Eğer mikrofon kapalıysa, “Mikrofonu Aç” seçeneğini işaretleyin.
| Windows İşletim Sistemi | Mac İşletim Sistemi | Chromebook İşletim Sistemi |
| 1. Başlat menüsünden “Ayarlar” seçeneğine tıklayın. | 1. Üst menüden “Sistem Tercihleri”ne gidin. | 1. Sağ alt köşedeki saat ve tarih simgesine tıklayın. |
| 2. “Ses” seçeneğine tıklayın. | 2. “Ses” sekmesine tıklayın. | 2. “Ses” seçeneğine tıklayın. |
| 3. “Mikrofon” sekmesine geçin. | 3. “Giriş” sekmesine geçin. | 3. “Giriş Aygıtları”nı seçin. |
| 4. Mikrofon seviyesini artırmak için kaydırıcıyı yukarı çekin. | 4. Mikrofon seviyesini artırmak için kaydırıcıyı yukarı çekin. | 4. Mikrofon seviyesini artırmak için kaydırıcıyı yukarı çekin. |
Laptop mikrofonu neden çalışmıyor?
Eğer laptopunuzdaki mikrofon çalışmıyorsa, birkaç olası nedeni kontrol etmeniz gerekmektedir. İlk olarak, mikrofonun fiziksel olarak doğru bir şekilde takılı olduğundan emin olun. Bazı laptop modellerinde mikrofon girişi yanlışlıkla kapatılabilir veya bağlantı gevşeyebilir. Mikrofonun doğru bir şekilde takılı olduğundan emin olduktan sonra, ses ayarlarını kontrol edin ve mikrofonun etkinleştirildiğinden emin olun. Ayrıca, güncel sürücülerin yüklü olduğundan ve mikrofonun doğru bir şekilde yapılandırıldığından emin olmak için cihaz yöneticisini kontrol edebilirsiniz.
- Laptopunuzun mikrofonu açık olmayabilir. Ses ayarlarını kontrol edin ve mikrofonun etkin olduğundan emin olun.
- Mikrofonunuzun sürücüleri güncel olmayabilir. Üretici web sitesine giderek en son sürücüleri indirip yükleyin.
- Mikrofonunuz fiziksel olarak hasar görmüş olabilir. Başka bir mikrofon deneyerek sorunun donanımsal olup olmadığını kontrol edin.
Laptop mikrofonu nasıl test edilir?
Laptopunuzdaki mikrofonun çalışıp çalışmadığını test etmek için farklı yöntemler kullanabilirsiniz. Windows işletim sistemine sahip bir laptop kullanıyorsanız, “Ses Ayarları”nı açın ve “Giriş” sekmesine geçin. Mikrofonun etkinleştirildiğinden emin olduktan sonra, “Test” veya “Ses Seviyesi Testi” butonuna tıklayarak mikrofonun sesini duyabilirsiniz. Ayrıca, çevrimiçi mikrofon test araçları da kullanabilirsiniz. Bu araçlar, mikrofonun ses kaydedip kaydetmediğini kontrol etmenize yardımcı olur.
- Bilgisayarınızda bir ses kaydı uygulaması açın.
- Laptop mikrofonunun çalışıp çalışmadığını kontrol etmek için, ses kaydı uygulamasında yeni bir ses kaydı başlatın.
- Yüksek sesle bir şey söyleyin veya elinizle mikrofona vurun.
- Ses kaydı uygulamasında kaydedilen sesi dinleyin ve mikrofonun sesi doğru bir şekilde yakaladığından emin olun.
- Eğer mikrofon çalışmıyorsa, bilgisayarınızın ses ayarlarını kontrol edin veya mikrofonun bağlantısını yeniden kontrol edin.
Laptop mikrofonu nasıl ayarlanır?
Laptopunuzdaki mikrofonu ayarlamak için öncelikle ses ayarlarına gidin. Windows işletim sistemine sahip bir laptop kullanıyorsanız, sağ alt köşedeki ses simgesine sağ tıklayarak “Ses Ayarları”nı seçin. Ardından, “Giriş” sekmesine geçin ve mikrofon ayarlarınızı düzenleyin. Ses seviyesini artırabilir veya azaltabilir, gürültü önleme özelliğini etkinleştirebilir veya devre dışı bırakabilirsiniz. Ayrıca, mikrofonun ses kalitesini iyileştirmek için ek ayarlar da yapabilirsiniz.
| Laptop Markası ve Modeli | Mikrofon Ayarları | Ses Denetimi |
| HP Pavilion 15 | 1. Başlat menüsünden “Ayarlar” seçeneğine tıklayın. 2. “Ses” bölümünü seçin. 3. “Mikrofon” sekmesine geçin. 4. Mikrofon seviyesini ayarlamak için kaydırıcıyı kullanın. |
1. Başlat menüsünden “Denetim Masası”nı açın. 2. “Ses” veya “Ses Ayarları” seçeneğini bulun. 3. “Kayıt” sekmesini seçin. 4. Mikrofonun yanındaki düğmeyi tıklayarak seçin. 5. “Özellikler” seçeneğine tıklayın. 6. “Seviyeler” sekmesine geçin ve mikrofon seviyesini ayarlayın. |
| Dell XPS 13 | 1. Başlat menüsünden “Ayarlar” seçeneğine tıklayın. 2. “Ses” bölümünü seçin. 3. “Gelişmiş Ses Ayarları”na tıklayın. 4. “Kayıt” sekmesine geçin. 5. Mikrofon seviyesini ayarlamak için kaydırıcıyı kullanın. |
1. Sağ alt köşedeki hoparlör simgesine sağ tıklayın. 2. “Ses Ayarları”nı seçin. 3. “Kayıt” sekmesini seçin. 4. Mikrofonun yanındaki düğmeyi tıklayarak seçin. 5. “Özellikler” seçeneğine tıklayın. 6. “Seviyeler” sekmesine geçin ve mikrofon seviyesini ayarlayın. |
| Lenovo ThinkPad T480 | 1. Başlat menüsünden “Ayarlar” seçeneğine tıklayın. 2. “Ses” bölümünü seçin. 3. “Mikrofon” sekmesine geçin. 4. Mikrofon seviyesini ayarlamak için kaydırıcıyı kullanın. |
1. Başlat menüsünden “Denetim Masası”nı açın. 2. “Ses” veya “Ses Ayarları” seçeneğini bulun. 3. “Kayıt” sekmesini seçin. 4. Mikrofonun yanındaki düğmeyi tıklayarak seçin. 5. “Özellikler” seçeneğine tıklayın. 6. “Seviyeler” sekmesine geçin ve mikrofon seviyesini ayarlayın. |
Laptop mikrofonu nasıl temizlenir?
Laptopunuzdaki mikrofonun düzgün çalışması için düzenli olarak temizlenmesi önemlidir. Mikrofonun üzerinde biriken toz veya kir, ses kalitesini olumsuz etkileyebilir. Mikrofonu temizlemek için yumuşak bir bez veya pamuklu bir çubuk kullanabilirsiniz. Mikrofonun üzerine hafifçe silerek tozu ve kiri temizleyin. Dikkatli olun ve mikrofona zarar vermemeye özen gösterin.
Laptop mikrofonu temizlenirken yumuşak bir fırça veya hafif nemli bir bez kullanılabilir.
Laptop mikrofonu nasıl değiştirilir?
Eğer laptopunuzdaki mikrofon arızalıysa veya istediğiniz performansı sağlamıyorsa, mikrofonu değiştirmeniz gerekebilir. Ancak, laptop mikrofonları genellikle entegre olarak gelir ve kolayca değiştirilemezler. Bu durumda, harici bir mikrofon kullanabilirsiniz. Harici bir mikrofonu laptopunuza takarak daha iyi ses kalitesi elde edebilirsiniz. Harici mikrofonlar genellikle USB bağlantısıyla çalışır ve tak-çalıştır özelliğine sahiptir.
Laptop mikrofonunu değiştirmek için cihazın kılavuzunda belirtilen adımları takip etmeniz gerekmektedir.
Laptop mikrofonu nasıl kapatılır?
Laptopunuzdaki mikrofonu kapatmanın birkaç yolu vardır. Windows işletim sistemine sahip bir laptop kullanıyorsanız, sağ alt köşedeki ses simgesine sağ tıklayarak “Ses Ayarları”nı seçin. Ardından, “Giriş” sekmesine geçin ve mikrofonun etkinleştirilmiş olduğundan emin olun. Mikrofonu kapatmak için “Mikrofonu Kapat” seçeneğini işaretleyin. Ayrıca, bazı laptop modellerinde mikrofonun üzerinde bir düğme veya anahtar olabilir. Bu düğmeyi veya anahtarı kullanarak mikrofonu kapatabilirsiniz.
Laptop mikrofonunu kapatmanın bir yolu, Ayarlar üzerinden ses ayarlarını değiştirmektir.
Ses ayarlarına ulaşmak için sağ alt köşede bulunan hoparlör simgesine sağ tıklayın.
Açılan menüden “Ses Ayarları” seçeneğini tıklayın.
“Giriş” sekmesine geçin ve mikrofonunuzu göreceksiniz.
Mikrofonun yanındaki düğmeyi kapatmak için tıklayın.
Laptop mikrofonunu kapatmanın bir başka yolu, Görev Yöneticisi’ni kullanmaktır.
Görev Çubuğu’nda sağ tıklayın ve “Görev Yöneticisi”ni seçin.
Açılan pencerede “Ses” sekmesine geçin.
“Mikrofon” bölümünde laptop mikrofonunu bulun ve sağ tıklayın.
“Devre Dışı Bırak” seçeneğini tıklayarak mikrofonu kapatın.
Laptop mikrofonunu kapatmanın bir diğer yöntemi, Ses Kontrol Paneli’ni kullanmaktır.
Başlat menüsüne gidin ve “Ses Kontrol Paneli”ni arayın.
“Ses” sekmesine geçin ve “Kayıt” sekmesine tıklayın.
Laptop mikrofonunuzu bulun ve üzerine sağ tıklayın.
“Devre Dışı Bırak” seçeneğini tıklayarak mikrofonu kapatın.